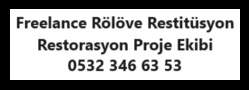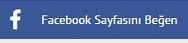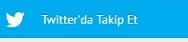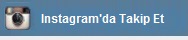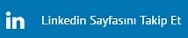(Hedeften Şaşmayan Oklar)

Ders: Particle Flow giriş bilgisi gerektirir. (önce pflow ders-1' i okuyun.)
Sahnemizde Pflow kaynağında çıkan oklar havada dolaştıktan sonra hedefe yönelecek ve hedefe çarpınca iz bırakıp yok olacaklar. ( Dilerseniz Pflow kelebek
dersindeki gibi hedefte saplanıp kaplamsını sağlayabilirsiniz) Öncelikle sahne için aşağıdaki üç elemana ihtiyacımız olacak. Spline(çizgi) ile çizilmiş bir ok ve
Circle şekline Extrude modifieri ile kalınlık verilmiştir.

ikinci olarak Klavyeden 6 tuşu ile Particle View penceresini açıyoruz. (veya Pflow seçili iken sağdaki modifier menüsünde düğmesini göreceksiniz, veya
yukarıdaki menülerden Graph Editors > Particle View kısmını açın)
Particle View penceresinde alt resimde gördüğünüz şekilde akış diyagramı oluşturun. ilk Pflow dersini incelediyseniz sorunsuz halledeceğinize eminim . ilk
dersi incelediniz dimi (!)
eklenmesi gereken kısımları 1-2-3 sayıları ile gösterdim. Pflow oluşturduktan sonra zaten 1. kısmın yarısı otomatik oluşmuş oluyor. Buradaki kutucukların sağ
üst köşesindeki Event yazılarına dikkat edin. Bu pencerelerden bahsederken Event1 veya Event2 şeklinde anlatacağım.

Event1 penceresinde Shape instance yazısına tıkladıktan sonra sağ taraftaki düğmeye basarak önceden hazırladığımız oku seçiyoruz. Böylece kaynaktan
çıkan tüm taneciklerin şekli Ok şekline geliyor. Alt kısımra yuvarlak ile gösterdiğim Scale kısmını kullanarak taneciklerin boyunu değiştirebilirsiniz.

Event1 içerindeki Rotation yazısına tıklayarak Sağ taraftan Speed Space Follow seçeneğini işaretliyoruz. bu seçenek sayesinde oklar gittikleri yöne doğru
dönecekler. Bu desimizin en önemli noktası dikkat edin. Eğer oklar ters görünüyorsa bunun altındaki X-Y-Z değerleri ile oynayıp okların gittikleri yöne
bakmalarını sağlayın. (oklar nerede diyorsanız zaman çubuğunu biraz ilerletin)
Event1 içinde son bakacağımız bölüm Find target olacak bunu da alt kısımdan alarak event1 içine ekleyin. Find target taneciklerin herhangi bir hedefe doğru
gitmesini sağlar. Eğer bir hedef seçilmezse Find Target kendine ait bir icon kullanır. (sahnede perspektif penceresinde gördüğünüz renkli tel küre. render
sırasında görünmez)

Şu anda oklarınız havadaki tel küreye doğru gidiyor olmalı. Event2 kısmına geçebiliriz. Eğer okların doğrudan hedefe gitmesini istiyorsanız Event1 kısmındaki
Find Targeti yapmayın . ama ben okların bir müddet havada dolaşmasını istiyorum. Event2 oluşturmak için alt kısımdaki araçlardan Find Target alıp yukarı
bırakmanız yeterli. Bu hedef Geometrik bir cisim de olabilir. Sağdaki Mesh Object seçeneğini işaretleyip Add düğmesine basarak hedef olarak hazırladığımız
daireyi seçin.

Event2 içindeki Rotation(dönme miktarı) Event1 içindeki ile aynıdır. Bunu eklemek yerine Event1'den alıp kopyalayabilirsiniz.

Şu anda tanecikler(yani oklar) kaynaktan çıkıp havada biraz dolaşıp hedefe gidiyor olmalı. dolaşma miktarını değiştirmek için havadaki tel kürenin yerini
değiştirin (icon)
Oklar hedefi vurduğunda iz bıraksın istiyoruz. o zaman Shape Mark kullanacağız. Alt kısımdaki araç havuzundan bunu da alıp yukarı koyun. Shape Mark
yazısına tıklayıp sağ taraftan Contract object altındaki düğmeye basarak hedef daireye tıklayın. Böylece oklar hedefi vurduktan sonra geride bir kare şekil
bırakacaklar. bu kareyi uygun bir kaplama ile istediğiniz şekle getirebilirsiniz tabii. (Kaplama bölümünde Opacity kaplama dersine bakın) Alt kısımdaki Size
bölümünü kullanarak hedefte kalacak izlerin boyunu büyütebilirsiniz.

Peki kaplamayı hangi cisme uygulayacağız diyorsanız. (Cisimlere uygulamayacaksınız) Partivle View penceresinde Event3 kısmına Material Static isimli
bileşeni ekleyin. Material Static düğmesine bastıktan sonra klavyeden M tuşu ile Material Editor penceresini açın ve buradaki kürelerden birini Assign
Meterial kısmındaki düğmeye sürükleyin. Minik bir pencere çıkacak onun üzerinde Instance seçeneğini işaretleyin. (instance ikisi de aynı olsun anlamına
geliyor, daha sonradan material editorde kaplamayı değiştirdiğinizde Event3 içindeki kaplama da değişecektir)

Bunda sonra yapacağınız işlem kaplamayı da düzenleyip sahneyi izlemek olacak.

Şimdi kendi sahnenizde deneyebilirsiniz kolay gelsin