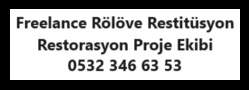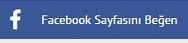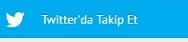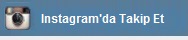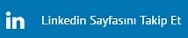|
0 Üye ve 1 Ziyaretçi konuyu incelemekte. Sayfa: [1] Yukarı git
|
rqazsdwc Gönderen: how to buy tadalafil
[Dün, 10:54:29] hmukamur Gönderen: metformin generic [Dün, 10:33:51] İnşaat Mühendisi - Saha Şefi Gönderen: Erdim Mimarlık [26 Nisan 2024, 20:48:51] Taşınmaz Kültür Varlıklarına Yardım Sağlanmasına Dair Yönetmelik" kapsamında pr Gönderen: mguclu [26 Nisan 2024, 15:31:42] Ynt: Taşınmaz Kültür Varlıkları yardım basvurusunu yönetecek mimar inşaat mühendisi Gönderen: nimeteliff [25 Nisan 2024, 13:47:43] Taşınmaz Kültür Varlıkları yardım basvurusunu yönetecek mimar inşaat mühendisi Gönderen: mguclu [24 Nisan 2024, 14:36:55] |