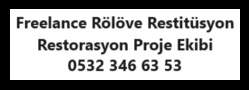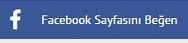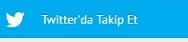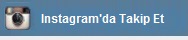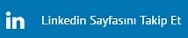4D Modelleme Teknikleri
--------------------------------------------------------------------------------
Cinema 4D XL programını açın, en üstte bulunan menüden Objects > Spline Object'i seçin. Spline Object, size 2 boyutlu bir çizim yapma olanağını veren bir elemandır, daha sonra 2 boyutlu çizime 3. Bir boyut ekleyerek derinlik kazandırırsınız. Spline Object seçili durumdayken, sağ alt tarafta bulunan Coordinates Manager'da Position başlığının altındaki Y değerini 237.5 m olarak değiştirin ve enter'a basın. Coordinates Manager size seçili elemanın pozisyon, büyüklük ve yön değerlerini değiştirmenizi sağlar. Daha sonra en üst menüden Tools > Points'i seçin ve sağdaki uzun pencerede gözüken (bu pencerenin adı Object Manager, sahnedeki tüm elemanların bir listesini verir) Spline yazısının yanındaki sarı ikona çift tıklayın. Açılan pencereden, spline elemanının özelliklerini değiştirebilirsiniz, burada Bezier yerine B-Spline'i seçin, Close Spline seçeneğinin aktif olduğundan emin olun, OK tuşuna tıklayın ve daha sonra klavyenizdeki F4 tuşuna basarak görüntüyü öne alın (F1-F4 tuşlarıyla görüntü açınızı değiştirebilirsiniz). Şimdi yapmanız gereken, yukarıdaki resme benzeyen bir Spline yaratmak. Yeni noktalar eklemek için klavyenizdeki kntrl tuşuna basılı tutun ve noktanın çıkmasını istediğiniz yere tıklayın, işiniz bittiğinde, sandalyenin başlığının 2 boyutlu haline bakıyor olacaksınız.
Sırada, bu objeyi 3 boyutlu hale geçirmek var, bunun için, Object Manager'da Spline'i seçin ve en üstteki menüden Objects > NURBS > Extrude NURBS'ü seçin. Yine Object Manager'da Spline'ı Extrude NURBS elemanının üzerine taşıyın ve bırakın. Oluşan 3 boyutlu objenin özelliklerini değiştirmek için Extrude NURBS yazısının yanındaki sarı ikona çift tıklayın, açılan penceredeki ayarları yukarıdaki gibi değiştirin. Son olarak, Tools menüsünden Object'e tıklayın, Extrude NURBS seçili haldeyken, Coordinates Manager'dan pozisyonunu Z ekseninde 105 metreye getirin.
Sandalye başlığının içini boşaltmak ve ona biraz daha estetik bir görüntü vermek için, en üst menüden Objects > Spline Object'i seçin ve yeni oluşan Spline'ın sağ tarafındaki sarı ikona tıklayarak özelliklerini Bezier'den B-Spline'a getirin, Close Spline'ın secili olduğundan emin olun ve OK tuşuna basarak onaylayın. Daha sonra, Spline hala seçili haldeyken, Coordinates Manager'dan pozisyonunu Y: 237.5 Z: 95 metreye ayarlayın. F4 ile görüntüyü öne alın, Tools > Points'i seçin ve kntrl tuşuna basıp tıklayarak yukarıdakine benzer bir şekil oluşturun. İşiniz bittiğinde, Tools > Object ile obje editörüne geri dönün, Objects > NURBS > Extrude NURBS ile bir Extrude NURBS elemanı oluşturun ve Object Manager'da, en son hazırladığınız Spline elemanını biraz önce yarattığınız Extrude NURBS'ün içine sürükleyerek bırakın. Extrude NURBS'ün sağındaki sarı ikona çift tıklayarak Z Movement özelliğini 80 metreye ayarlayın. Şimdi elimizde birbirinden çıkarmak istediğimiz iki objemiz var, bunu yapabilmek için Boolean tekniğini kullanacağız, Objects > Modeling > Boolean'ı seçin, sırasıyla, önce en son yarattığınız Extrude NURBS elemanını (ismi Extrude NURBS.1 olmalı), sonra da sandalyenin başlığını oluşturan Extrude NURBS'ü Boole objesinin üzerine sürükleyip bırakın, sandalye başlığının içinde bir boşluk açıldığını göreceksiniz.
Şimdi arkalıkları yapmaya başlayabiliriz, en üstteki menüden Objects > Primitive > Cylinder'i seçin, Cylinder seçili haldeyken, Coordinates Manager'dan pozisyonunu X: 70 Y:95 Z: 115 ve büyüklüğünü (size) X: 17.5 Y:210 Z:17.5 metreye ayarlayın. İkinci silindiri yaratmak için Cylinder'ı seçin ve Edit > Copy, Edit > Paste komutlarını verin. Yeni silindirin (Cylinder.1) X eksenindeki pozisyonunu Coordinates Manager'dan 70 metreye ayarlayın. Daha sonra, Object Manager penceresinin üzerinde bulunan menüden, Objects > Group Objects'e tıklayın ve bütün elemanlarınızı seçerek gruplayın. Oluşan Null Object isimli elemanın Z eksenindeki pozisyonunu 100 metreye ayarlayın, yönünü ise (rotation) P: -5,5'e getirin. Eğer elemanlarınızın Object Manager'daki isimleri hoşunuza gitmiyor veya kafanızı karıştırıyorsa, isimlerinin üzerine çift tıklayarak istediğiniz gibi değiştirebilirsiniz.
Sandalyenin oturağını yapmak için, en üst menüden Objects > Primitive > Cube'e tıklayın ve basit bir küp yaratın. Bu kübün özelliklerini Coordinates Manager'dan pozisyonu X: 0 Y: -15 Z: 10 ve büyüklüğü X:195 Y: 30 Z: 195 olacak şekilde değiştirin. Şimdi sıra sandalyenin ayaklarında, bunun için yine basit bir küp yaratın, Coordinates Manager'dan büyüklüğünü X: 18 Y: 260 Z: 18 ve pozisyonunu X: 80 Y:-150 Z: 90 metreye ayarlayın. İlk ayak hazır olduğuna göre yapmanız gereken Edit > Copy ve Edit > Paste ile bu ayağı kopyalamak ve pozisyonlarını X ve Z eksenlerinde değiştirerek ayarlamak, sonuç yukarıdaki gibi olmalı. Sandalyeyle işiniz bittikten sonra, Object Manager'daki tüm elemanları Objects > Group Objects ile gruplayın.
Sandalyemiz tamamlandığına göre, masaya başlayabiliriz. Sandalye dosyasını en üst menüden File > Save ile kaydedin, File > New ile yeni bir döküman açın. Masamız basit küplerden oluşacak, üst kısmını hazırlamak için Objects > Primitive > Cube ile yeni bir küp yaratın, büyüklüğünü X: 750 Y: 400 Z: 15, pozisyonunu Y: 180 metreye ve açısını da P: 90 dereceye ayarlayın. Masanın ayakları için yine bir küp yaratın, bu kübün büyüklüğünü X: 40 Y: 365 Z: 40 metreye ve pozisyonunu ise X: 300 Y: -10 Z: -135'e getirin. Sandalyenin ayaklarını hazırlarken yaptığınız gibi, Copy/Paste komutlarıyla kübü çoğaltın ve yukarıdaki gibi yerleştirin. Masayla işiniz bittikten sonra, Object Manager'daki tüm elemanları Objects > Group Objects ile gruplayın.
Sahnenin son objesi olan fincanı yaratmak için, farklı bir teknik kullanacağız, masayı kaydedin ve yeni bir döküman açın, bu dökümanda Objects menüsünden Spline Object'i seçin. Object Manager'da Spline elemanının yanındaki sarı ikona çift tıklayın ve açılan pencerede Close Spline seçeneğinin aktif olduğundan emin olun. OK tuşuna basarak pencereyi kapatın, en üst menüden Tools > Points'i seçin ve F4 tuşuna basarak görüntüyü öne alın. Şimdi yapmanız gereken, yukarıdaki resimde bulunan şeklin bir benzerini yaratmak, yeni noktalar eklemek için kntrl tuşuna basılı tutarak yeni noktanın çıkmasını istediğiniz yere tıklayın.
2 boyutlu Spline objesini Y ekseni etrafında çevirerek 3 boyutlu bir obje elde etmek için, en üst menüden Objects > NURBS > Lathe NURBS'ü seçin. Object Manager'da, oluşan Lathe NURBS elemanının içine Spline'ı sürükleyin. Evet, fincanın gövdesi oluştu, şimdi sıra kulbunda, bunun için öncelikle yeni bir Spline daha yaratın, yeni Spline elemanının yanındaki sarı ikona çift tıklayarak özelliklerine girin ve Bezier seçeneğini B-Spline olarak değiştirin, bu noktalar arasındaki çizgilerin daha yumuşak olmasını sağlayacaktır. Pencereyi OK tuşuna basarak kapatın, Tools menüsünden Points'i seçip F4'e basarak ön görüntüye geçin ve yukarıdakine benzer iki boyutlu bir fincan kulbu çizin.
Kulbun 2 boyutlu formunu 3 boyutlu hale getirmek için Sweeping tekniğini kullanacağız, ancak öncelikle kulbun kalınlığını belirlememiz gerekiyor, bunun için Objects > Spline Primitive > Circle seçeneğine bir çember yaratın. Çember seçiliyken Coordinates Manager'dan büyüklüğünü X: 5 Y: 5 metre ve açısını H: 90 derece olacak şekilde değiştirin. Kalınlğı da belirlediğimize göre, Objects > NURBS > Sweep NURBS'e tıklayarak Sweep NURBS elemanını yaratabiliriz. Daha sonra Object Manager'da, sırasıyla, önce kulbu, sonra da çemberi Sweep NURBS objesinin üzerine sürükleyerek bırakın. Son olarak, Sweep NURBS'ün yanındaki ikona çift tıklayarak açılan pencerede Scaling seçeneğini %150 olarak değiştirin ve OK tuşuna basın; sonunda, fincanımız da hazır. Fincanın tüm elemanlarını Object Manager'da Objects > Group Objects komutu ile gruplamayı unutmayın.
Sırada bu objeleri yerleştireceğimiz sahneyi hazırlamak var, öncelikle fincanı kaydettiğinizden emin olun ve yeni bir dosya yaratın. Objects > Scene > Floor'a tıklayarak sahneye bir taban oluşturun. Duvarları yaratmak için, Objects > Primitive > Plane'i seçin, yaratılan 2 boyutlu Plane objesinin büyüklüğünü X: 2000 Z: 1000, pozisyonunu X: 0 Y: 500 Z: 750 metreye, açısını ise P: 90 dereceye ayarlayın. İkinci duvarı yaratmak için Plane seçiliyken Edit > Copy ve Edit > Paste komutlarıyla onu kopyalayın, ortaya çıkan yeni elemanın açısını H: 90 P:90 dereceye, pozisyonunu X: -750 Y: 500 Z: 250 metreye ayarlayın, dökümanı kaydedin.
Son iş ise yaptığımız tüm objeleri bir sahnede toplamak, bunun için duvarlar ve tabanın bulunduğu sahne dosyası açıkken, en üst menüden File > Merge seçeneğine tıklayın, açılan pencereden getirmek istediğiniz dosyayı seçin. Masa, sandalye ve fincan dosyalarını sahneye taşıdıktan sonra, hepsi gruplanmış halde olduğu için, herbirinin bulundukları grubu seçerek sahne içindeki pozisyonlarını Coordinates Manager'dan yukarıdaki resimdeki gibi (ya da istediğiniz herhangi bir şekilde) ayarlayın.
Kolay gelsin