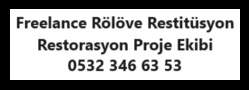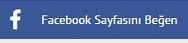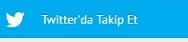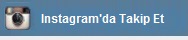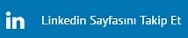3DS MAX´de Isiklar
Bölüm 1 - Isiklara Giris ve Standard Isiklar.
Baslarken Not:Bu dersi hazirlarken MAX 7 kullandim. 5. ve 6. versiyonlarinda bir kac ayarin yeri degisik olabilir ama sistem olarak hepsinde aynidir.
Ayrica „mr Area Omni“ ve „mr Area Spot“ isiklari MAX 7 ile birlikte gelen Render Motoru Mental Ray ile birlikte kullanilan isiklardir ve daha önceki sürümlerde standart olarak bulunmazlar. Mental Ray Render Motoru bu baslik altinda aciklanamayacagi icin MR isiklari ve MR isiklari ile ilgili ayarlar da konuya dahil edilmemistir.
Seviye: Bu dersi yazarken belirli bir hedef kitle secmedim. Max icinde bulunan isiklarla ilgili bildigim bütün ayarlari tek tek örneklerle aciklamaya calisicam. Ayrica bu derste bir isigin sahneye nasil yerlestirileceginden baslayarak isiklarla ilgili özel efektlere kadar bildigim bütün yollari sizinle paylasicam, bu hem MAX’e yeni baslayanlar icin bir kaynak, hem de orta ve ileri düzey kullanicilar icin bir hatirlatma olacabilir.
Uyari: Bu derste alinti veya ceviri yoktur. 7-8 Aylik bir Max tecrübesi ile yazilmistir. Icerik bu 7-8 aylik zaman icerisinde internetten okudugum, gördügüm ve kendi denemelerimle ögrendigim bilgileri kapsar. Hatali veya eksik gördügünüz yerleri bana iletirseniz en kisa zamanda düzeltmeye calisirim.
GIRIS
Max’de IsiklarGenel olarak Max’de isiklar Standard ve Photometric olarak ikiye ayrilmistir. Standad isiklar bize daha esnek bir calisma saglarken, Photometric isiklar gercek bir isik gibi davranirlar.
Isiklari sahneye ekleme

Isiklara resimde görüldügü gibi sag üst kösedeki menüden ulasabiliriz. „Object Type“ menüsü altinda sahneye ekleyebilecegimiz isik türlerini görüyorsunuz.
Bazi isiklar „Target“ ve „Free“ olarak ikiye ayrilmislardir. “Target” ve “Free” arasindaki fark sudur:
Free isiklarda sahneye sadece isik kaynagi eklenir bu isigin yönünü ve konumunu isigi sahnede secerek degistirebiliriz, Target’de ise isik kaynagiyla beraber isigin yönünü gösteren bir kutucuk da eklenir, isik ve isigin aydinlattigi yön ayri ayri secilerek konumlari degistirilebilir. Target kutucugu bircok durumda isimizi kolaylastirir fakat Animasyonlarda Free isiklar daha pratik olarak kullanilabilir.
Bir Free isik secildikten sonra, sahnede isigi koymak istedigimiz yere mausun sol tusuyla tiklamamiz yeterlidir. Target isiklarda ise sol tusa basili tutup mausu sürükleyerek hedefini de belirledikten sonra mausu biraktigimizda isik sahneye eklenir.
Auto Grid özelligi
3 boyutlu bi ortamda özellikle kalabalik sahnelerde bir isigi tam olarak istedigimiz yere yerlestirmek bazen zor olabilir. Isigi ekleyerek daha sonradan cesitli araclarla istedigimiz konuma getirebiliriz ama “Auto Grid” özelligini kullanarak bunu cok daha cabuk yapabiliriz.
Örnek olarak bir masa lambamiz var diyelim ve bunu icine bir omni isik yerlestirmek istiyoruz.
Lambamizi, isigi yerlestirmek istedigimiz yeri görecek duruma getirdiktikten sonra omni isigi secerek “Auto Grid” özelligini isaretleyelim.
Mausumuzu sahnemizdeki lambanin üzerinde gezdirdigimizde, sahneye eklemek istedigimiz omni isigin grid’inin lambanin üzerinde gezindigini görürüz. Tam olarak istedigimiz yeri yakaladigimizda sol tusa basarak isigi ekleyebiliriz.



(Bu özellik sadece isiklara özgü bir özellik degildir sahneye eklenen diger objelerde de vardir.)
!!! Isiklari sahneye ekledigimizde MAX’in Viewport’u bu isiklarin etkilerini tam olarak bize göstermez. Isiklarin etkilerini tam olarak görebilmek icin Render dügmesini kullanarak render almamiz lazim. Render ayarlari ayri bir konu oldugu icin burada aciklanmayacaktir. !!!
STANDARD ISIKLAR (Ayarlarin bircogu isiklarin hepsinde aynidir, bu yüzden ayni olan ayarlar her isik icin tekrar tekrar anlatilmayacaktir.)
1. Spot IsikSpot isik bir noktadan cikip genisleyerek uzar. Gercek hayatta bir araba fari ya da elfenerine benzetebiliriz. Target ve Free olarak ikiye ayrilirlar. Aradaki farki yukarida aciklamistik. Ben burada Target Spot sectim.
Sahne:

Isigin Etkisi:

Ayarlar.

Sahneye koydugumuz isigi sectikten sonra Modify’e bastigimizda secili olan isikla ilgili ayarlarin oldugu bölüm acilir. En üstte isigin ismi Spot01 olarak gözüküyor. Kalabalik sahnelerde buraya isigin sahnedeki rolüyle ilgili bir isim yazarsaniz, daha sonra secmek istediginizde kolaylik olur.
Bu bölümün altinda baslarinda + isareti bulunan acilir-kapanir basliklar, isigimizin ayarlarinin bulundugu bölümdür. Simdi General Parameters basligina tiklayip acalim (tekrar tikladiginizda kapanir) ve incelemeye baslayalim...
(Sagdaki resimde gördügünüz siralama sizde farkli olabilir, bunun önemi yok.Istediginiz basligi sol maus tusuna basili tutarak asagi yada yukari alabilirsiniz.)
+ General Parameters
 Light Type:
Light Type: Bu bölüm, en basta sectigimiz bir isigi daha sonradan baska bir isiga dönüstürme imkani verir. Örnegin sahneye bir “Target Spot” koyduk ve ayarlarini istedigimiz duruma getirdik. Fakat daha sonra bu isigin yerine bir “Free Direct” yerlestirmek istersek bu menüden isigimizi, diger ayarlarini ve sahnedeki konumunu kaybetmeden kolayca baska bir tür isiga dönüstürebiliriz.
On: Isigi acip kapatip acmak icindir, solundaki kutucuk isaretli oldugunda isik aciktir.
 Spot:
Spot: Sagindaki asagi ok tusuna bastigimizda acilan menüden isigin türünü degistirebiliriz. Yani sahneye ekledigimiz bir spot isigini daha sonradan bu menüden Omni’yi secerek bir Omni isiga dönüstürebiliriz.
Targeted: Bu kutucuk isaretli oldugunda isigimiz Target isik olur. Yanindaki sayi isigin hedefinin isiga uzakligini gösterir. Targeted kutucugundaki isareti kaldirdigimizda isik Free isiga dönüsür ve sagdaki cm türünden sayi degistirilebilir hale gelir. Bu sayiyi arttirip azaltarak hedefin isiktan uzakligini ayarlayabilirsiniz.
ShadowsIsigimizin gölgesi ile ilgili ayarlardir. Gölgeler bir sahnenin gercekci görünebilmesi icin gerekli olan temel ögelerden biridir. Standart olarak sahneye eklenen isigin gölgesi kapalidir.
On: Gölgeyi acip kapatmaya yarar. Solundaki kutucuk isaretli oldugunda o isigin etkiledigi objelerin gölgeleri görünür olur.
Sahne:
Gölge Kapali:

Gölge acik:
 Exclude:
Exclude: Shadows basligi altindaki Exclude dügmesine tikladiginizda yeni bir pecere acilir. Bu pencereyi kullanarak secili olan isigin hangi objeleri etkileyip hangilerini etkilemeyecegini belirleyebiliriz.


Exclude/ Include Penceresinde standart olarak sol tarafta sahnenizdeki isiktan etkilenen objeler(1), sag tarafta ise etkilenmeyenler listelenir(3). Maus ile sectiginiz bir objeyi ortadaki oklar araciligiyla sag veya sol pencerelere ekleyebilirsiniz. Örnekte Teaport02 objesi isiktan etkilenmeyecek.
4 ile isaretlenmis bölgede altalta üc farkli secenek var. Bu secenekler ile sag taraftaki objenin isiktan ne sekilde etkilenmeyecegini belirleyebiliriz.
Illumination: Bu secenek isaretlendiginde Teaport02 objesi bu isik ile aydinlanmaz ama gölgesi olusur.
Shadow Casting: Teaport02 isik ile aydinlanir ama gölgesi görünmez.
Both: Obje hem isik ile aydinlanmaz hem de gölgesi görünmez olur.
Bunlarin üstündeki Exclude ve Include secenekleri sagdaki listenin durumunu belirtir. Normalde Exclude isaretlidir ve yukarida belirttigim gibi sagdaki listede yer alan objeler isiktan etkilenmez.
Include isaretlendiginde ise bu durum tersine döner. Sagdaki listedekiler isiktan etkilenirken soldaki listedekiler etkilenmezler.
Asagidaki resimlerde 3 ayri durumu görüyorsunuz.
Sahne:





Shadows bölümündeki acilir-kapanir menüye bastigimizda karsimiza gelen listeden farkli gölge seceneklerini secebiliriz. Ve bu sectigimiz gölgeye göre ana menüye bu gölgenin adiyla bir baslik eklenir ve bu gölge ile ilgili ayarlari o basliga tikladigimizda görebiliriz.


Simdi bu gölge türlerinin ayarlarina bakalim ve karsilastiralim:
Shadow Map:

Shadows basligi altindaki acilir-kapanir listeden Shadow Map´i isaretlediginizde "Shadow Map Params" basligi eklenir.

Sahneye eklenen bir isikta standart olarak secilidir. Shadow Map gölgeler icerisinde en basit türdür. Render zamanini büyük ölcüde kisaltir. Buna karsilik Opacity kanalinin ve saydam materiallerin gölgelerini hesaplayamaz.
Sag taraftaki resimde ayarlarini görüyorsunuz.
Bias: Objenin gölgesinin objeden ne kadar uzakta görünmeye baslayacagini ayarlayabiliriz. Fakat bu gölgeyi komple uzaklastirmaz, gölgenin bittigi yer isik degismedigi sürece sabit kalir. Asagidaki resimlerde iki farkli Bias degerinde nasil sonuclar alindigi daha iyi görülebilir.


Sample Range: Objenin gölgesinin kac parcadan olusacagini belirler. En yüksek degeri 50´dir. Yani en yüksek degerinde objenin gölgesinin etrafina 50 gölge daha ekleyip arada yumusak bir gecis saglar. Degerini 1 yaptigimizda ise tek ve sert bir gölge elde ederiz. Birkac degisik degerin etkilerini asagida görüyorsunuz.


 Size:
Size: Gölgenin yayilma alanini gösteriri. Fakat burada verilen büyük degerler gölgenin daralmasini ve gecisin keskinlesmesini saglarken, deger kücüldükce gölgenin yayilma alani büyür.



 Absolute Map Bias:
Absolute Map Bias: Yukarida anlattigim Bias degeri ne olursa olsun, Absolute Map Bias isaretli oldugunda objenin gölgesi Bias degeri 0 mis gibi görünüyor.
2 Sided Shadow: Bu özellik Material Editör´deki kaplamalarda gördügümüz "2 Sided" özelligine benzer. Bunu anlatmasi biraz zor geldi bana. En iyisi asagidaki örneklerden aradaki farki inceleyin. Farki daha iyi görebilmeniz icin Sample Range degerini biraz düsürdüm. Objeye atadiginiz materialde 2-Sided isaretli ise o da ayni sonucu veriyor.


 Ray Traced Shadow:
Ray Traced Shadow:Daha keskin hatlara sahip gölge verir.

Opacity kanalini ve gecirgen yüzeylerin de gölgelerini dogru sekilde hesaplar. Render süresi Shadow Map´e göre bir hayli uzar (Tabi bu sahnede kullandiginiz saydam maddelere de baglidir.).
Asagdaki sahnede Opacity kanalina Smoke atanmis bir Plane var. 1.Resim´de Shadow Map kullanildi 2.Resim Ray Traced Shadow. Ray Traced Shadow´un daha dogru sonuc verdigini görüyorsunuz.

 Adv. Ray Traced :
Adv. Ray Traced :Gelismis Ray Traced diye adlandirilan bu gölge türü de saydam malzemelerin gölgelerini hesaplamaz. Arti olarak bir özelligi Anti Aliasing ayarlariyla oynayarak gölgenin etrafinda efektler olusturulabilir. Parametrelerini tek tek aciklama geregini duymuyorum, kendiniz farkli degerler girerek sonuclari test edebilirsiniz. Bir örnek olmasi acisindan asagidaki rsmi inceleyebilirsiniz.

Sonuc olarak bence sahnede kullanacaginiz isiklarin gölge türleri arasinda gercekci bir sonuc acisindan pek de fazla secenek görünmüyor. Bazi gölge türlerinin ayarlariyla oynayarak degisik sonuclar elde edebilsek de saydam maddelerin (mesela cam) gölgelerini hesaplayabilmesi Ray Traced Shadow´u vazgecilmez kiliyor. Bunun yaninda test icin hizli bir render istiyorsaniz Shadow Map´i kullanabilirsiniz.
+ Intensity/Color/Attenuation 
Bu menüden sahnede secli olan isigin gücünü arttirabilir, rengini degistirebilir ve ne kadarlik bir alani etkileyecegini belirleyebiliriz.
Multiplier: Isigin siddetini ayarlamamiza yarar. Degeri istersek direk yazarak ya da sagindaki oklar yardimiyla azaltip cogaltalbiliriz. Deger arttikca isigin siddeti de artar. Sagindaki beyaz alana tikladigimizda acilan pencereden isigin rengini ayarlayabiliriz. Bu ayar icin ayrintiya girmeyi veya örnek vermeyi gerekli görmüyorum
 Decay:
Decay: Standart olarak sahneye ekledigimiz isik, etki alani icinde, verdigimiz Multiplier degerini sonsuza kadar koruyarak aydinlatma yapar. Decay basligi altindaki acilir-kapanir menüden Inverse isaretleyerek isigin gercek hayattaki gibi kaynaktan uzaklastikca azalmasini taklit edebiliriz.
Type: Listede None seciliyken Decay özelligi kapalidir. Inverse, start degerinde belirledigimiz uzakliktan baslayarak isigin yumusak bir sekilde gittikce azalmasini saglar. Inverse Square secili oldugunda ise daha sert bir gecisle isik azalir.
Start: Bu deger isigin kaynaktan hangi uzaklikta azalmaya baslayacagini gösterir. Yanindaki Show kutucugunu isaretledigimizde Isik secili olmasa da bu Start degerini gösteren cizginin görünür olmasini saglar.
Simdi asagidaki örnege bakalim. Sahnede bir Plane ve bir Spot isik var. Type ve Start´in farkli degerlerde nasil sonuclar verdigini görebilirsiniz.