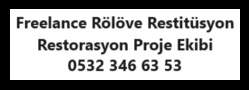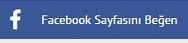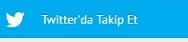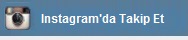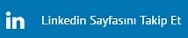Loft
Kolay yoldan şekil çizmek için kullanabilirsiniz, aşağıda bazı örnekler var. Bunları inceleyerek loftun ne olduğunu anlayabilirsiniz. Zaten olayı birkez anladıktan sonra,kendi başınıza çoık kaliteli şekiller çizebilirsiniz.Loft 3Dsmax in kullanışlı araçlarından biridir. Basit olarak loft bir şekli bir doğru boyunca haraket ettirerek oluşturulur.Fakat sizin şekli haraket ettirmeniz falan gerekmiyor, siz sadece şekli ve doğruyu seçersiniz ve loft hemen oluşur. Aşağıdaki ilk şekilde yıldız düz bir çizgi boyunca haraket ederse loft sağdaki gibi olur. Loftun nasıl oluşturulduğu aşağıda ayrıntılı olarak verilmiştir.

Eğer yıldız bir Çember boyunca haraket ettirilirse loft aşağıdaki gibi olur.

Yıldız bir eğri boyunca haraket ettirilirse, loft da buna bağlı olarak eğri olur.

Ve loftun deformation özelliklerinden faydalanarak değişik şekiller de elde etmek mümkündür.Aşağıdakiler bunlardan üç tanesidir.

Bir doğru boyunca iki şekil kullanılarak da loft oluşturulabilir,aşağıdaki şeklin yarısına kadar yıldız kullanılmış yarısından sonra çemberle devam etmiştir. Şeklin istediğiniz noktasındaki kesitleri sonradan da değiştirebilirsiniz.

Basit Bir Örnekle Loft
Burada loftun basit iki özelliği kullanılarak bir vazo yapılmıştır.aşağıdaki iç içe sekizgeni elde etmek için edit spline komutunu kullanmalısınız.iç içe iki sekizgen görülüyor ama aslında attach ile birleştirilmiş tek şekildir.

Normal loft komutu ile yukardaki loft oluşturulduktan sonra scale ve twist özellikleri kullanılarak şekil değiştiriliyor

Aşağıda bu şekil için kullanılan scale çizimini görüyorsunuz.buradaki scale şekline göre loft incelip kalınlaşır.

Burada ise modelin kendi etrafında dönmesini sağlayan twist özelliği kullanılıyor.
 Nasıl Loft Yapılır
Nasıl Loft Yapılır Öncelikle Edit spline komutunu kullanarak kendimize bir yol ve birde şekil hazırlayalım.

Daha sonra yapım menüsünden (create tab) Loft komutunu bulalım,Max3 de loft komutu aynı yerde compound objects kısmındadır.



Loftu bulduktan sonra çizgiyi seçiyoruz. yani yol dediğimiz parçayı.

Daha sonra loft butonuna basıyoruz ve alt menülerde görünen Get shape düğmesine basıyoruz,daha sonra da ikinci şekli seçiyoruz,yani yol boyunca haraket edecek olan şekil.

Daha sonra şeklin nasıl göründüğünü görmek için render düğmesine basarak kontrol edebiliriz.eğer renderden oluşan resmi kaydetmek isterseniz soldaki diğer çaydanlık şeklini seçerek file Dosya adı belirlememiz gerekir.Dosya adı olarak çeşitli formatlar yazabilirsiniz.mesela loft.bmp veya ali.jpg dosya adınına özellikle dikkat etmelisiniz, çüünkü max de avi gibi film dosyaları da yapılır.
 Loftu Yaptık; Peki Şeklini Nasıl Değiştiririz
Loftu Yaptık; Peki Şeklini Nasıl Değiştiririz Loft seçili iken Modify menüsü seçili iken el ile tutup yukarı çekiyoruz ve en alttaki deformations penceresini etkin hale getiriyoruz.

daha sonra buradaki herhangi bir tuşa basarak onunla ilgili pencereyi açıyoruz.örnek olarak scale penceresini açalım

pencere içinde 100 dercedeki çizgiyi gördünüz sanırım, uçlarındaki noktaları haraket ettirerek cismin şeklini kontrol edin, perspektif penceresinde görülüyordur sanırım.Buradaki çizgiyi aynı edit-spline komutu gibi değiştirmemiz mümkün,bunun için üstteki düğmelerden faydalanabiliriz.

yeni bir çizgi eklemek için bu düğmeye bastıktan sonra aşağıdaki şeklin istediğimiz noktalarına tıklayarak nokta ekliyoruz.Aşağıda üç tane nokta eklenmiş hali görülüyor.

istediğiniz noktaları bezier yapmak için seçili noktaya sağ tıklamanız yeterli olur.şekilleri haraket ettirmek için ise aşağıdaki düğmeye basmalısınız.sanırım üstteki diğer düğmeleri inceleyerek tanıyabilirsiniz.

buradaki şekli nasıl yaparsanız loft da ona göre şekil alır buraya bir vazo kesiti çizerseniz loft da vazo gibi olacaktır.

Çift Kesit Kullanarak Nasıl Loft Yaparız
Daha önceden yaptığımız bir lofta bile yeni kesit ekleyebiliriz.Burada yaptığımız lofta bir kare kesit ekleyelim (eğer yukardaki örneklerdeki vazodaki gibi iki sekizgenden oluşan bir kesitiniz varsa yapacağınız yeni kesit te iki parçadan oluşmalıdır.mesela iç içe iki çember.)

Loft seçili iken Modify menüsünden aşağı doğru inerek path isimli şu kutuyu bulun,buraya herhangi bir sayı yazabilirsiniz mesela 50 yazarsanız bu çizginin tam ortası demektir %50 gibi yani, diyelimki biz şeklin tam ortasında kesitin değişmesini istiyoruz o zaman buraya 50 yazıp daha sonra get-shape düğmesine basıp ikinci kesiti yani kareyi seçmeliyiz

ikinci şekli seçtiğiniz anda şeklin değiştiğini göreceksiniz, bu yolla kolaylıkla çok çeşitli araçlar yapabilirsiniz.(Çivi,kalem,beyzbol sopası, ve benzeri birçok araç çizebilirsiniz)

Aşağıdaki modelleri sadece loft Scale kullanarak yaptım,yol olarak düz bir çizgi ve şekil olarak da tek bir çember kullandım.